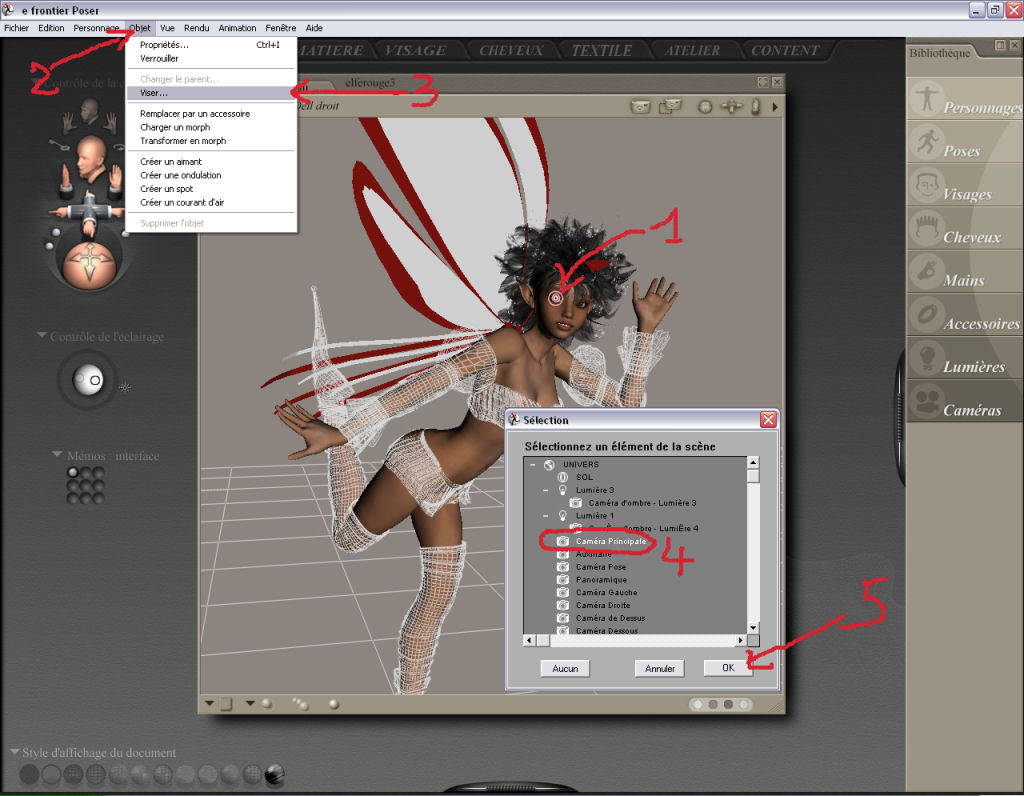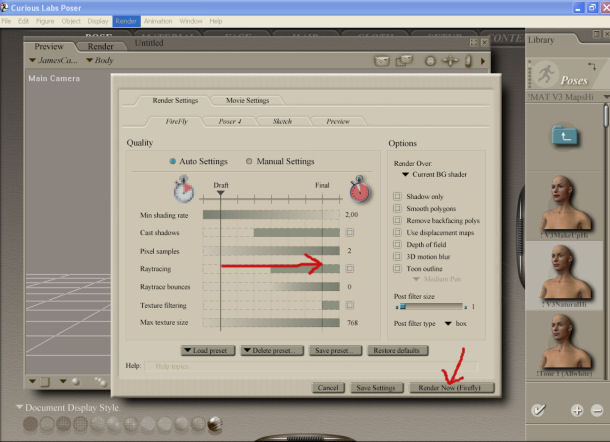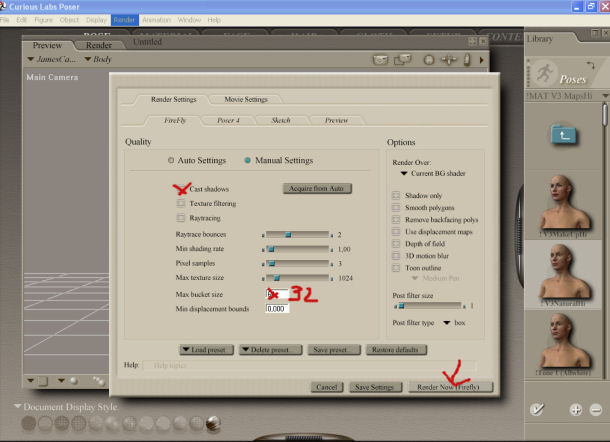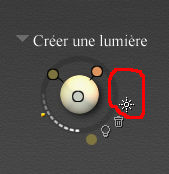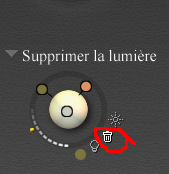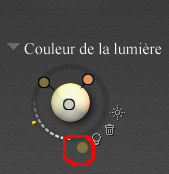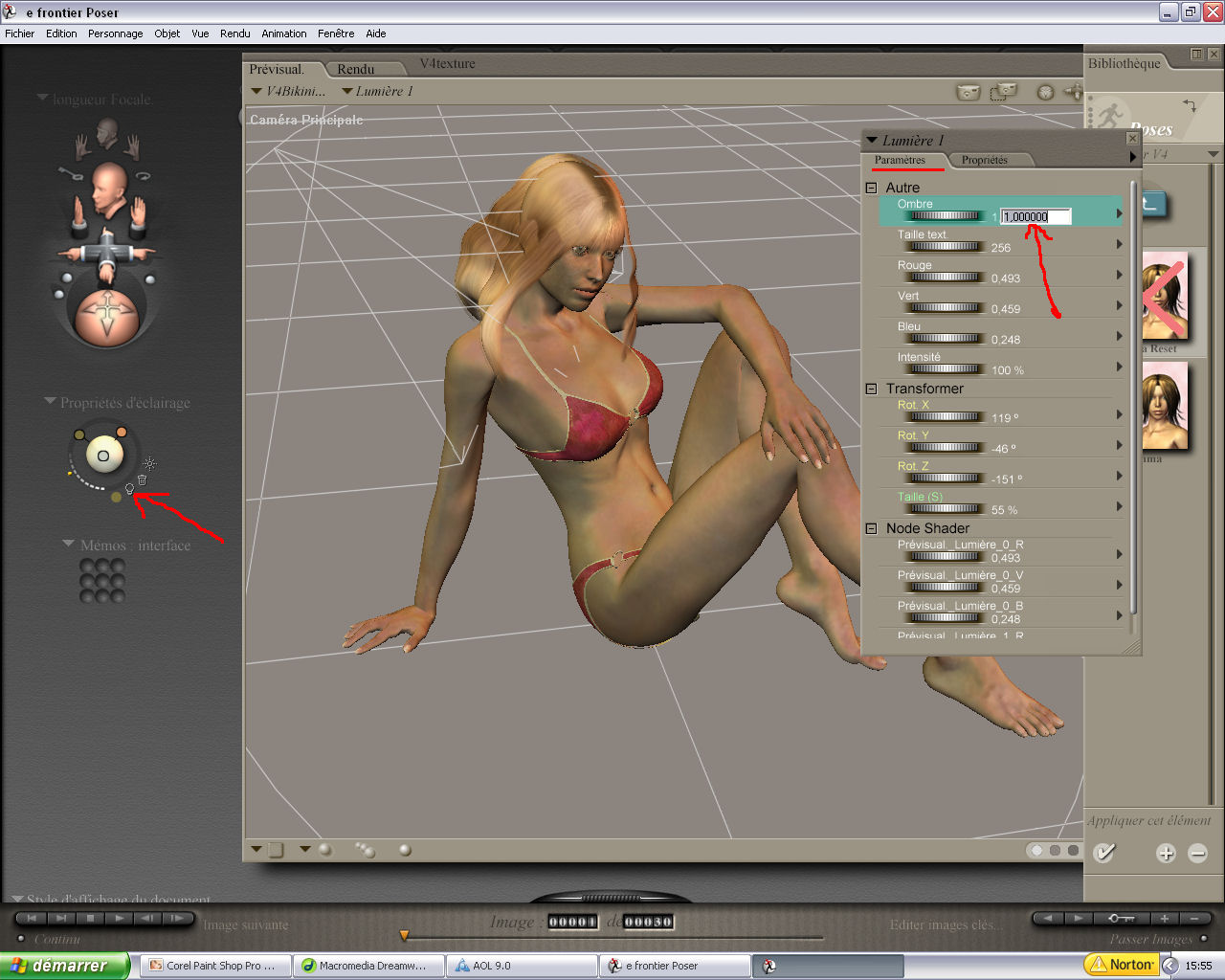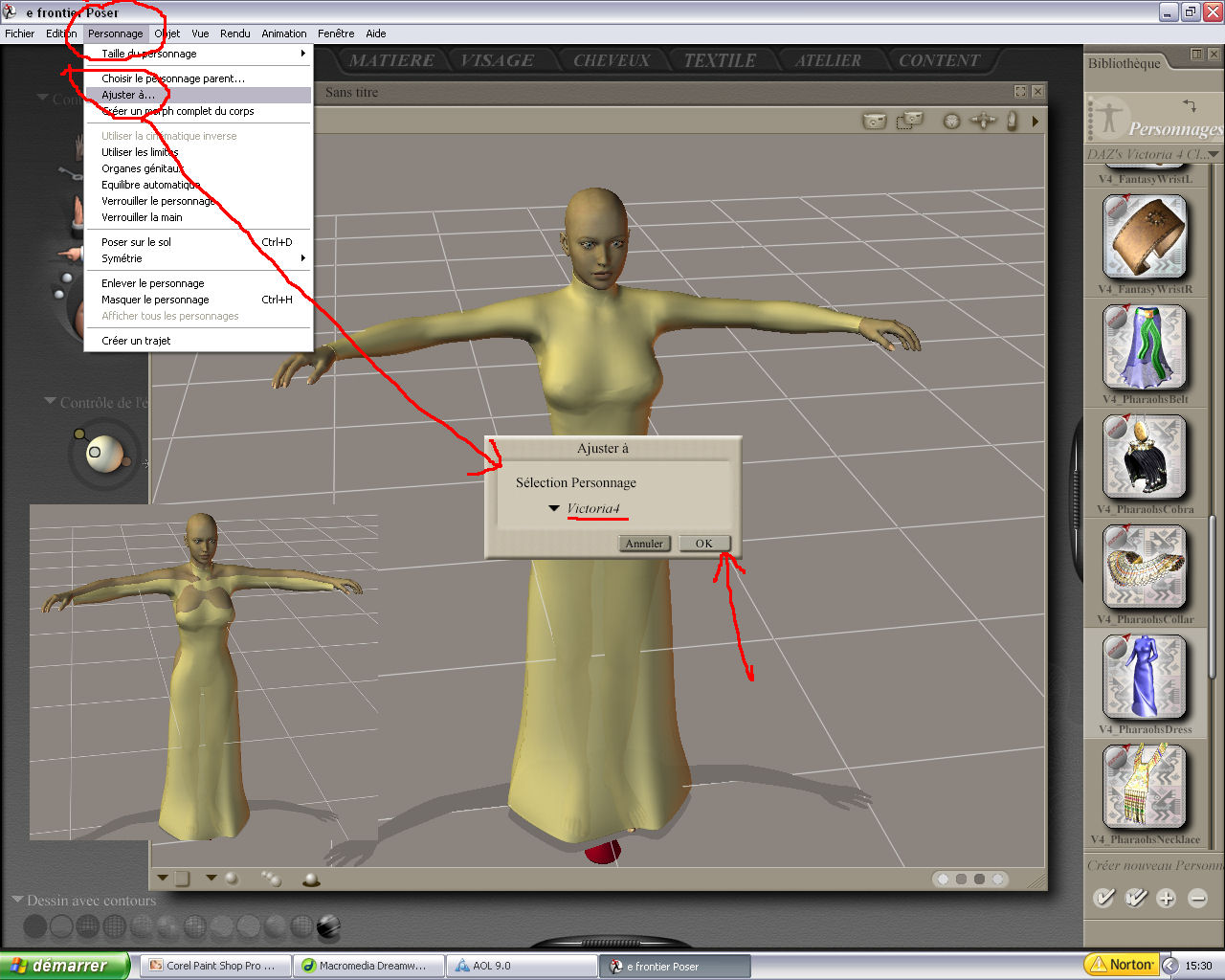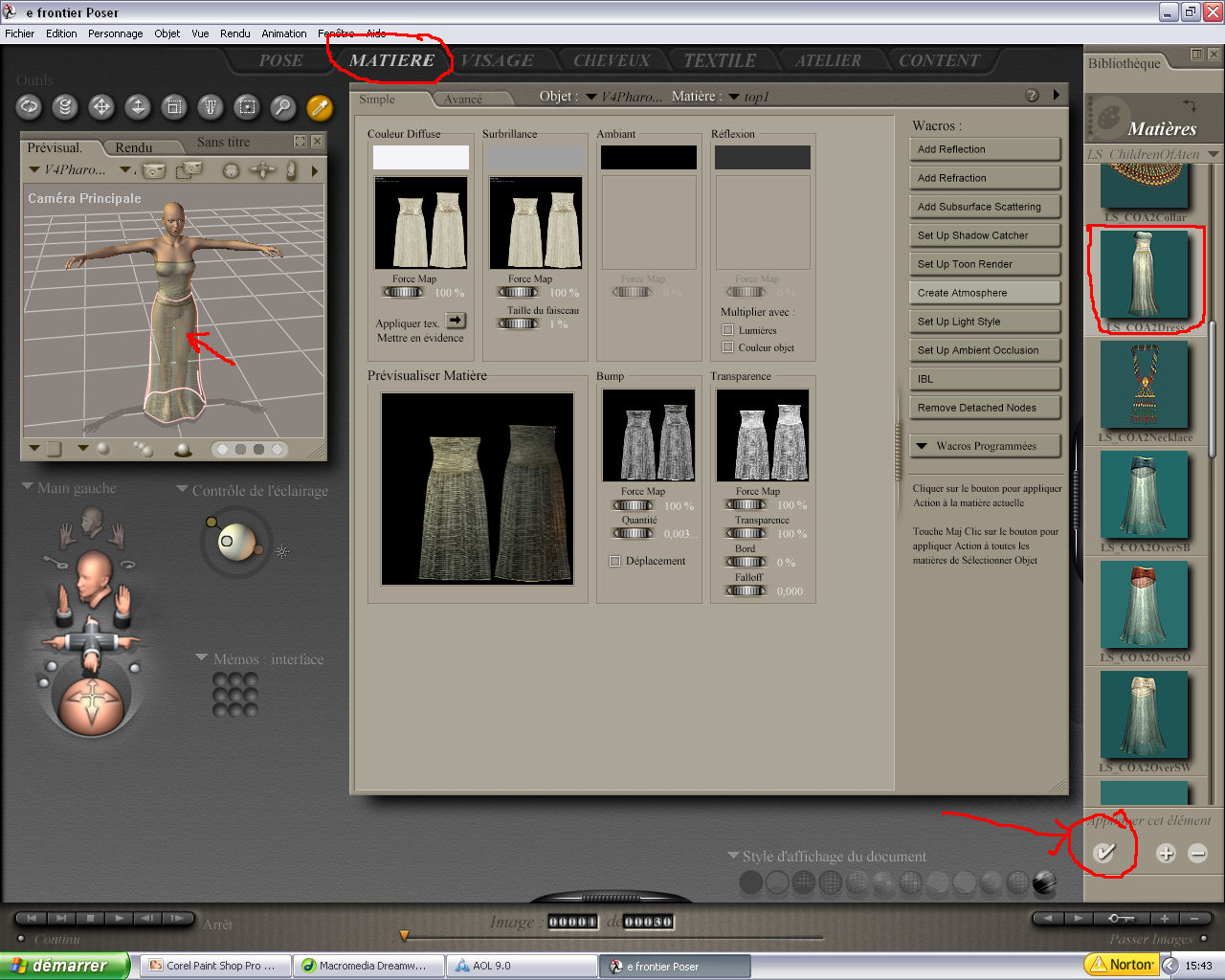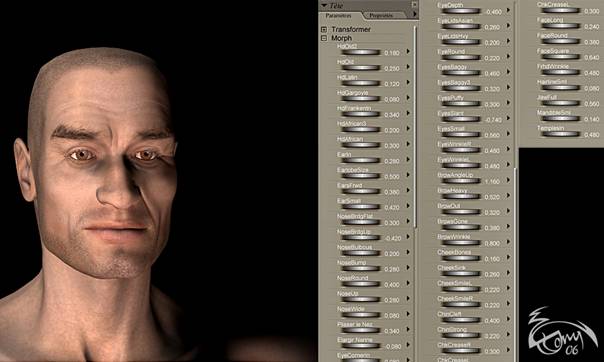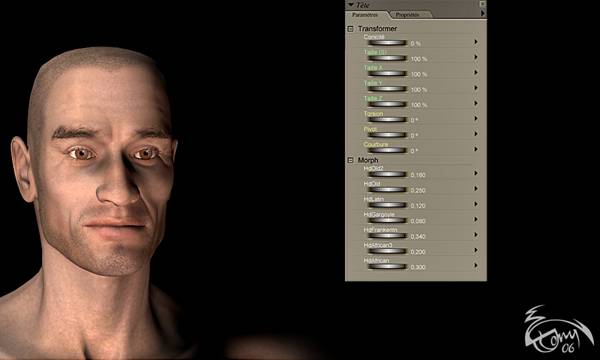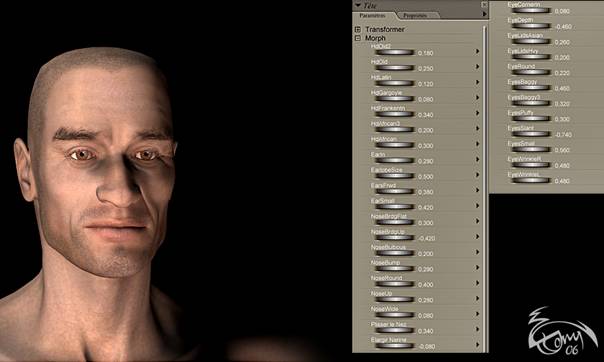- Home
- Blog
Blog
On 03/09/2018
|
|
On 03/09/2018
|
|
On 03/09/2018
|
|
On 03/09/2018
|
On 03/09/2018
|
|
On 02/09/2018
|
On 02/09/2018
Nous passons à la bouche… (M3 Mouth INJ)
|
Ensuite on injecte directement les expressions (M3 Expressions INJ)…C’est là que vous pourrez revenir sur les différents réglages afin de fignoler et d’affirmer le caractère de votre personnage… ATTENTION de ne pas trop abuser sur les molettes de réglage car si vous animez le personnage par la suite vous risquez de rencontrer quelques difficultés…Exemple, si ma bouche est trop petite part rapport au gencives, les dents risquent de traverser les lèvres etc. |
|
Evidemment vous pouvez injecter beaucoup plus d’expressions, comme la forme des dents, la langue, d’autres expressions de visage etc.… Je n’ai injecté que le minimum dont j’ai besoin pour cet exemple…Ne pas oublier de jaunir un peu les dents pour plus de réalisme… Un peu de cheveux et/ou pas, des fringues et une lumière appropriée et vous devriez arriver à peu prêt à ce résultat… Même système pour les parties du corps et vous aurez des personnages uniques dans leurs genres… et surtout avec du caractère… |
On 02/09/2018
|
Commencez par lui choisir une ethnie (en jouant sur plusieurs formes de visages)(M3 Head INJ)
|
Ensuite injectez (M3 Ear/Nose INJ) Le nez n’a l’air de rien mais il détermine la symétrie du visage…
|
On passe aux yeux… pour plus de caractère on injectera les expressions, plus tard
|
Ensuite (M3 Features INJ) Sourcils, joues, pommettes, menton etc.